Cara Membuat Cover Page
-
Pada Insert tab, Pages group, silahkan klik Cover Page untuk menampilkan galeri template cover page.
-
Silahkan anda klik salah satu template yang diinginkan. Cover page akan otomatis ditempatkan di halaman pertama dokumen.

-
Jika anda ingin menempatkannya di halaman lain: pada galeri silahkan klik kanan thumbnail cover page dan klik pilihan yang anda inginkan.

-
Selanjutnya, silahkan anda isi informasi pada field di cover page seperti judul, sub judul,
dan lain-lain. Untuk membuat tanggal, silahkan klik tanda panah dan pilih tanggal
pada kalender.

-
Selanjutnya, silahkan anda beri gaya format yang diinginkan (ex: bold, italic, underline) atau ganti warna dan ukuran font.
-
Beberapa template cover page menyediakan gambar, bila anda ingin menggantinya, silahkan klik kanan pada gambar dan pilih Change Picture.

-
Bila tidak tersedia gambar, anda dapat menambahkan gambar dengan cara: pada Insert tab, Illustration group, silahkan klik Insert Picture.
Anda dapat memperoleh kumpulan gambar menawan di artikel ini: 20 Websites untuk Download Gambar Gratis.
-
Silahkan klik tombol Save untuk menyimpan cover page buatan anda.
- Jika anda ingin menyimpannya ke galeri agar dapat digunakan lagi, silahkan ikuti cara berikut:
- Silahkan anda pilih seluruh isi cover page.
- Pada Insert tab, silahkan klik Cover Page dan pilih Save Selection to Cover Page Gallery.
- Pada kotak dialog Create New Building Block, silahkan beri nama cover page di kotak Name kemudian klik OK.
-
Jika anda ingin menghapus cover page: Pada Insert tab, silahkan klik Cover Page dan pilih Remove Current Cover Page.
Cara Membuat Daftar Isi di microsoft word, agar daftar isi rapi di word.
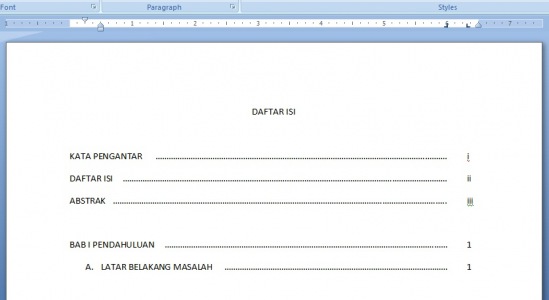
Dengan langkah-langkah sebagai berikut:
- Lagkah pertama, silahkan anda buka program microsoft office sehingga muncul lembar kerja yang masih kosong. Lalu, pastikan batang “ruler” yang ada pada lembar kerja anda dalam keadaan aktif. Jika belum aktif, silahkan anda aktifkan dengan memilih menu “view” lalu beri centang pada “ruler”.
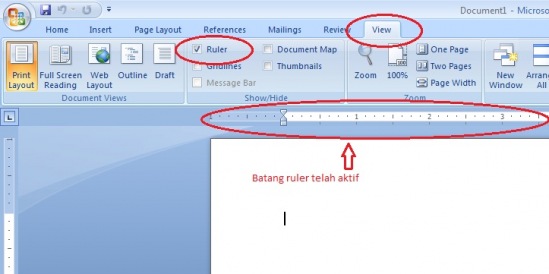
2. Kemudian silahkan anda ketikkan “DAFTAR ISI”. Pada baris kedua, silahkan anda ketikkan “KATA PENGANTAR”. Pada posisi kursor sebaris dengan KATA PENGANTAR, silahkan anda klik pada area batang ruler yang berwarna putih sehingga muncul tanda seperti huruf “L” berwarna hitam. Silahkan membuat tanda tersebut sebanyak 2 buah, dan aturlah posisinya seperti pada gambar berikut:
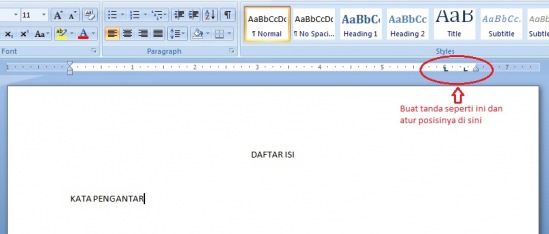
3. Langkah selanjutnya, silahkan anda klik dua kali tanda “L” yang pertama yang berwarna hitam di atas hingga muncul jendela Tab seperti di bawah ini:
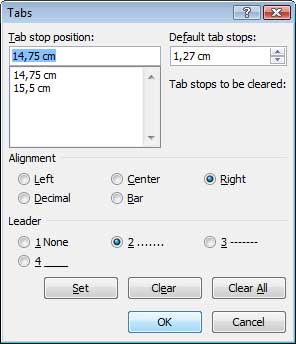
Kemudian, silahkan anda atur hal-hal sebagai berikut :
- Nilai pada tab stop position silahkan diabaikan
- Nilai pada default tab stops silahkan diabaikan
- Pada Alignment silahkan anda klik “Right”
- Pada Tab Leader silahkan anda pilih No.2
- Kemudian silahkan anda klik tombol Set
- Kemudian silahkan anda klik OK
Setelah itu, perhatikan bahwa tanda “L” yang pertama berganti posisi menjadi seperti “L” terbalik sebagaimana gambar berikut:
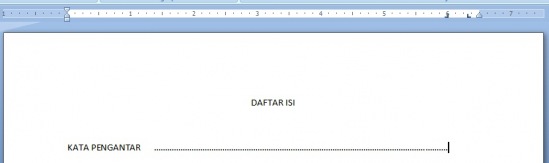
4. Langkah selanjutnya, masih pada posisi kursor sebaris dengan KATA PENGANTAR, pada papan keyboard silahkan anda tekan tombol Tab, sehingga posisi kursor meloncat pada tanda “L” terbalik, Maka secara otomatis akan muncul titik-titik.
5. Langkah selanjutnya adalah silahkan anda tekan sekali lagi tombol Tab pada papan
keyboard, sehingga kursor meloncat pada tanda L yang kedua, lalu isikan
angka halaman untuk KATA PENGANTAR (biasanya halaman i).
6. Setelah anda selesai membuat titik-titik dan mengisi nomor halaman pada KATA
PENGANTAR, selanjutnya silahkan anda tekan tombol enter, maka tanda L yang telah anda
buat pada langkah sebelumnya akan terbawa pada baris selanjutnya.
Artinya, Anda tidak perlu lagi mengulangi langkah di atas, yang
diperlukan adalah melanjutkan mengetik elemen dari DAFTAR ISI, seperti DAFTAR ISI, ABSTRAK, dan lain-lain.
Catatan : posisi tanda tab (L) di atas dapat anda atur dengan mendrag salah satu tanda tab (L) lalu geser sesuai posisi yang diinginkan.
Catatan : posisi tanda tab (L) di atas dapat anda atur dengan mendrag salah satu tanda tab (L) lalu geser sesuai posisi yang diinginkan.
Selamat mencoba membuat daftar isi pada buku karya anda.
Cara membuat Equation di microsoft word
Equation editor ini sangat berguna dan sangat membantu kita dalam mengetik dan membuat Rumus Matematika yang rumit atau Kompleks dengan menggunakan microsoft word, umumnya simbol yang sering kita gunakan pasti telah di sediakan oleh Equation editor tersebut.
Dengan langkah-langkah sebagai berikut:
1. Langkah pertama, silahkan anda klik ribbon (Insert).
2. langkah selanjutnya adalah pada bagian sebelah kanan, silahkan anda klik (Equation) dan kemudian pilih item (Insert New Equation) yang berada pada bagian yang paling bawah.
Penggunaan Equation Editor sangat cocok untuk Rumus matematika yang
rumit dan kompleks, dan untuk persamaan fungsi atau Rumus sederhana
sebaiknya menggunakan cara menulis rumus matematika sederhana di microsoft
word. Bila anda ingin menjaga kompatibilitas dalam
dokumen anda dan tidak memiliki
fasilitas aquation aditor, Maka anda bisa menggunakan cara menggabungkan rumus sederhana tersebut dengan menggunakan tabel.
Cara membuat Equation di microsoft word
Equation editor ini sangat berguna dan sangat membantu kita dalam mengetik dan membuat Rumus Matematika yang rumit atau Kompleks dengan menggunakan microsoft word, umumnya simbol yang sering kita gunakan pasti telah di sediakan oleh Equation editor tersebut.
Dengan langkah-langkah sebagai berikut:
1. Langkah pertama, silahkan anda klik ribbon (Insert).
2. langkah selanjutnya adalah pada bagian sebelah kanan, silahkan anda klik (Equation) dan kemudian pilih item (Insert New Equation) yang berada pada bagian yang paling bawah.
3. Jika anda akan menulis bentuk (r²), maka silahkan anda bentuk (script) yang mendukungnya. Lalu silahkan anda klik ribbon (design) kemudian klik tombol (Script), selanjutnya pilih (superscript). Selanjutnya ketik huruf (r) dan angka (2) pada kotak yang telah di sediakan pada (Angka 2 dan di isi pada kotak di bagian atas/(superscript).
4. Langkah selanjutnya, silahkan anda tekan tombol (Panah kanan), kemudian silahkan anda ketik seperti ini ( "=" ) .
5. Langkah selanjutnya pada menu ribbon (Design), klik (Fraction) kemudian silahkan anda pilih (Stacked Fraction), Untuk membuat penulisan rumus dalam bentuk pecahan.
6. Langkah selanjutnya silahkan anda isi pada bagian atas (fraction), berbentuk sigma dengan cara meng-klik (Design), lalu klik (Large Operator), kemudian silahkan anda klik item (Summation).
7. Kemudian gunakan kembali bentuk (Superscript).
8. Langkah selanjutnya, silahkan anda ketikkan (variabel) sesuai dengan rumus berikut:
- Gunakan bentuk (subscript) Untuk menulis Indeks i.
- Dan gunakan bentuk (accent) Untuk mengetik (Y hat) dan (Y bar).
9. Kemudian silahkan ulangi langkah (6, 7, 8,) Untuk mengisi Rumus yang berada pada bagian bawah.
10. Langkah selanjutnya, silahkan tekan tombol (Panah kanan) hingga Akhir Persamaan, kemudian ketik tanda "=".
11. Kemudian silahkan buat kembali (fraction dan lihat langkah yang ke 5).
12. Langkah selanjutnya, silahkan anda isi pembilang dan penyebut rumus tersebut.
Selamat mencoba membuat equation pada buku karya anda.
Cara membuat Header Footer di microsoft word
Dengan langkah-langkah sebagai berikut:
- Silahkan anda membuka microsoft office word.
- Langkah selanjutnya, silahkan anda memilih insert.
- Langkah selanjunya, silahkan anda memilih Header atau Footer, silahkan anda memilih dahulu mana yang ingin anda buat.
- Kemudian, silahkan anda klik header dan pilih jenis tampilan headernya.
- Kemudian silahkan anda double klik pada Header sehingga tampilan menjadi teredit. Silahkan anda ketik Header pada microsoft word.
- Langkah selanjutnya untuk Footer. Biasanya kalau header sudah ada maka Footer sudah tersedia tinggal tarik ke bagian bawah saja dan silahkan anda double klik dan kemudian anda edit.
- Anda telah selesai Membuat Header dan Footer pada microsoft word ini.
Cara membuat footnote di microsoft word
Dengan langkah-langkah sebagai berikut:

- Letakkan kursor pada akhir kata atau kalimat yang akan diberi footnote.
- Klik References kemudian klik Insert Footnote
- Ketikkan catatan atau isi dari footnote tersebut.Maka akan jadi seperti gambar ini.

Cara membuat coloumn di microsoft word
1. Dengan langkah-langkah berikut ini:
2. Silahkan anda memilih menu ribbon Page Layout
3. Kemudian silahkan anda pilih tombol coloumn
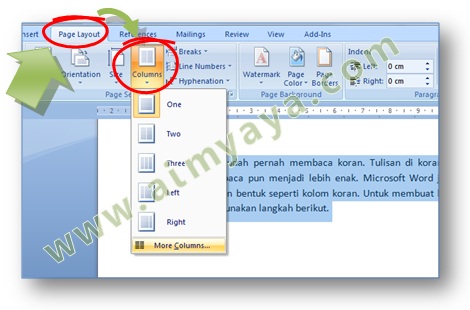
Pada menu, anda akan diberi pilihan:
- One: membentuk tulisan satu kolom
- Two: membentuk tulisan dua kolom
- Three: membentuk tulisan tiga kolom
- Left: membentuk dua kolom tulisan, tetapi kolom kiri lebih kecil daripada kolom kanan
- Right: membuat dua kolom tulisan, tetapi kolom kanan lebih kecil daripada kolom kanan
- More Coloumns: menampilkan pilihan lain untuk pembuatan kolom lebih lanjut
Cara membuat tabel di microsoft word
Dengan langkah-langkah sebagai berikut:
1. Silahkan anda memilih tabel pada ribbon
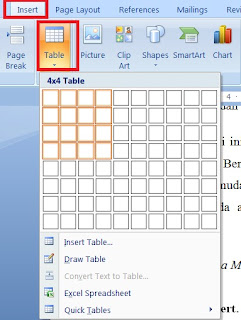
2. Selanjutnya, silahkan anda memilih berapa tabel yang anda butuhkan kemudian silahkan klik.
3. Langkah selanjutnya, silahkan anda atur tabel yang anda butuhkan.

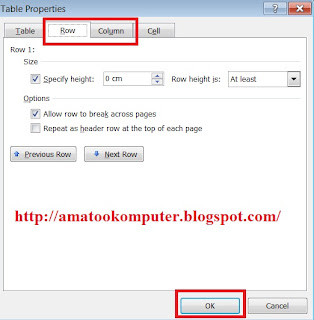
Selamat mencoba tabel pada karya anda.
Cara Membuat Watermark di microsoft word
Catatan: Watermark hanya bisa dilihat di tampilan Print Layout dan Full Screen Reading.
- Pada Page Layout tab, Page Background group, silahkan anda klik Watermark.

- Lakukan hal berikut:
- Jika anda ingin menggunakan watermark yang sudah tersedia di galeri, seperti teks Confidential atau Do Not Copy, klik pada teks tersebut.
- Jika anda ingin membuat teks tersendiri, klik Custom Watermark untuk membuka kotak dialog Printed Watermark.

- Silahkan anda klik Text watermark dan lakukan hal berikut:
- Silahkan anda klik pada kotak di samping Text, ketik teks yang diinginkan.
- Kemudian atur format pada Font (tipe font), Size (ukuran), dan Color (warna).
- Kemudian atur Layout watermark.
- Terakhir, anda klik OK bila anda sudah selesai.
Dengan langkah-langkah sebagai berikut:
Membuat Bullets
Langkah untuk menggunakan bullets adalah sebagai
berikut.
a) Silahkan anda tempatkan kursor pada baris atau paragraf yang
akan disisipkan bullets.
b) Kemudian anda klik tab Home, kemudian pada
submenu Paragraph pilih tombol Bullet, maka
akan tampil kotak dialog sebagai berikut.
c) Kemudian klik pada tombol Bulleted,
dan pilih salah satu bullets yang anda inginkan. Klik tombol Define New
Bullet untuk memilih jenis lain.
d) Silahkan klik OK untuk menutup kotak
tersebut.
Membuat Numbering
Langkah untuk menggunakan numbering adalah sebagai
berikut:
a) Silahkan anda tempatkan kursor pada baris atau paragraf yang
akan disisipkan nomor baris.
b) Kemudian klik tab Home, selanjutnya pada
submenu Paragraph silahkan pilih Numbering.
.
c) Selanjutnya silahkan anda klik pada tombol Numbered dan
pilih salah satu numbering yang diinginkan, kemudian klik OK
untuk menutup kotak tersebut.
Silahkan mencoba bullet and numbering dalam karya anda.





Tidak ada komentar:
Posting Komentar